Оглавление:
- Общие сведения
- Интерфейс редактора макетов
- Редактирование макетов в примерах
- Пример 1. Изменить статический текст
- Пример 2. Изменить положение блоков текста
- Пример 3. Добавить блок с текстом или с переменной макета
Общие сведения
Макет печати определяет:
- какие введенные в программу данные будут отображены в документе;
- положение выводимых данных на листе;
- текстовое и графическое оформление документа.
Макет состоит из блоков текста и элементов графического оформления.
Блок текста – это прямоугольник, содержащий статический (не меняющийся) текст и/или переменную макета с данными. Блок можно выделить мышью, двигать на листе и изменять его размеры.
Для каждого блока можно установить:
- шрифт, размер, цвет и стиль теста;
- выравнивание текста по горизонтали и вертикали;
- цвет фона и рамки, стиль и толщину рамки.
Элементы графического оформления – это различные геометрические фигуры линии, прямоугольники, эллипсы, изображения из графических файлов и пр. Элементы графики также можно выделять и передвигать на листе, присваивать им цвет и стиль.
Интерфейс редактора макетов
Для редактирования макета печати перейдите в раздел откуда печатается форма, которую необходимо изменить, выберите пункт меню → , найдите в списке макет печатной формы и нажмите кнопку . Откроется Редактор макетов печати.
Чтобы быстро вызвать редактор для текущего макета печати необходимо удерживая клавишу Shift нажать на кнопку предварительного просмотра.
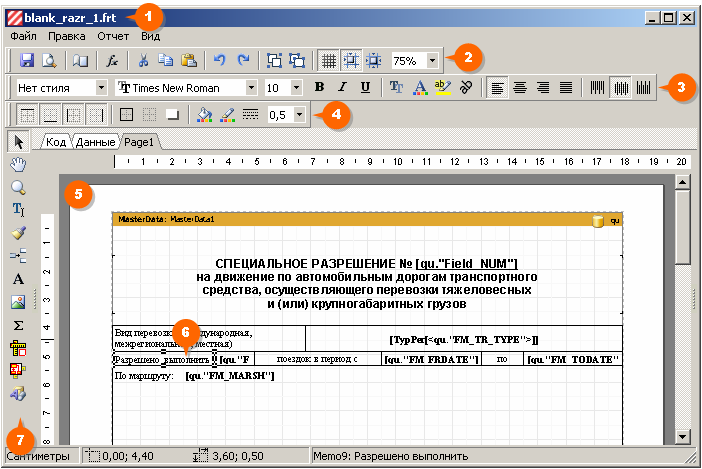
Основные элементы интерфейса:
1 Имя файла редактируемого макета;
2 Панель инструментов "Стандартная":
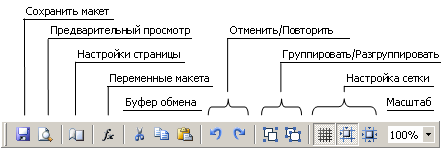
3 Панель инструментов "Текст":

4 Панель инструментов "Рамка":
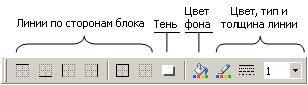
5 Лист документа редактируемого макета;
6 Выделенный для редактирования блок текста;
7 Панель инструментов "Объект":

Редактирование макетов в примерах
Пример 1. Изменить статический текст
Некоторые стандартные макеты, установленные вместе с программой, требуют настройки перед началом использования. В частности, в макет бланка "Разрешение стр.1 (на чистый лист)" необходимо ввести текст в графы Наименование уполномоченного органа, должность и ФИО руководителя.
1 Перейдите в раздел "Бланки документов" и откройте в редакторе макет бланка "Разрешение стр.1 (на чистый лист)"
2 Прокрутите лист макета вниз (до графы Наименование уполномоченного органа), сделайте двойной клик мыши по этому блоку текста
3 В появившемся окне Редактор текста введите необходимый текст, заменив текущий и нажмите
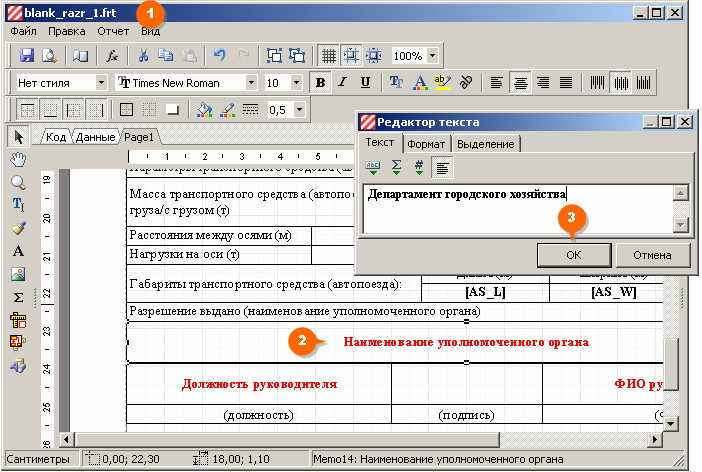
Таким же образом поменяйте текст для двух остальных блоков
4 Выделите все три блока (для этого, удерживая клавишу Shift последовательно кликните по каждому из блоков, по углам у них появятся черные квадратики)
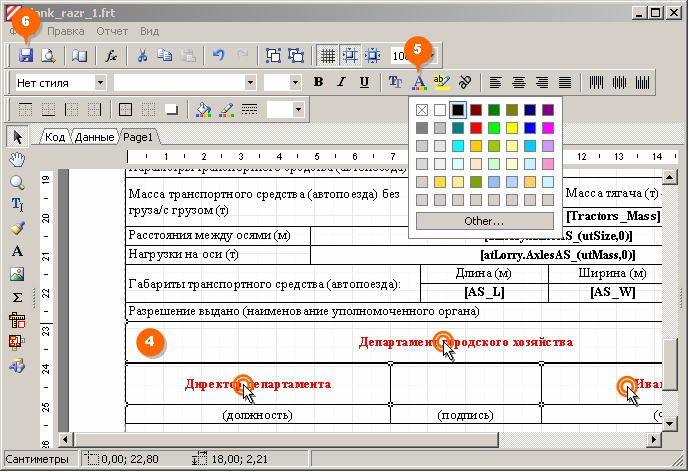
5 Нажмите на панели инструментов кнопку выбора цвета шрифта и выберите черный цвет.
6 Сохраните изменения макета
Пример 2. Изменить положение блоков текста
При заполнении типографского бланка часть текста может не попадать в графы. В этом случае необходимо изменить положение соответствующих блоков текста в макете.
Если в необходимо сдвинуть все блоки на одинаковое расстояние, просто измените левое или верхнее поля страницы (кнопка  или пункт меню →
или пункт меню →
1 Откройте в редакторе макет бланка "Разрешение стр.1 (на типографский бланк)"
2 Выделите блок(и) текста, которые необходимо подвинуть.
Для этого удерживая клавишу Shift последовательно кликните по каждому из блоков (см. Пример №1).
Если надо выделить группу блоков, которые находятся рядом - удерживая клавишу Ctrl нажмите левую клавишу мыши чуть выше и левее группы блоков и тяните рамку выделения в точку чуть ниже и правее группы. Будут выделены все блоки, попавшие в выделенную область.
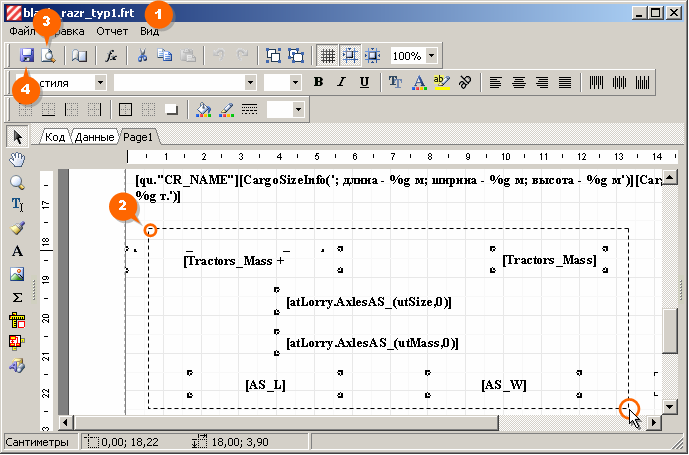
Переместите блоки одним из способов:
а) Переместите курсор мыши внутрь любого из выделенных блоков. Нажмите левую кнопку мыши и удерживая её, перемещайте мышь.
б) Удерживая клавишу Ctrl передвигайте блоки клавишами – стрелками.
3 Нажмите кнопку предварительного просмотра, распечатайте документ на чистом листе, сложите его и типографский бланк, посмотрите "на просвет" что получилось.
4 Если вывод текста совпадает с бланком, сохраните изменения макета. Если нет – вернитесь к п. 2
Пример 3. Добавить блок с текстом или с переменной макета.
Добавление блока может понадобится, например, при создании дополнительного поля, данные из которого необходимо печатать на бланке.
1 Откройте в редакторе необходимый макет;
2 Нажмите кнопку "Редактор текста";
3 Нажмите и удерживаете левую клавишу мыши на месте левого верхнего края нового блока, тяните мышь вправо-вниз и отпустите клавишу когда приблизительный размер блока очерчен:
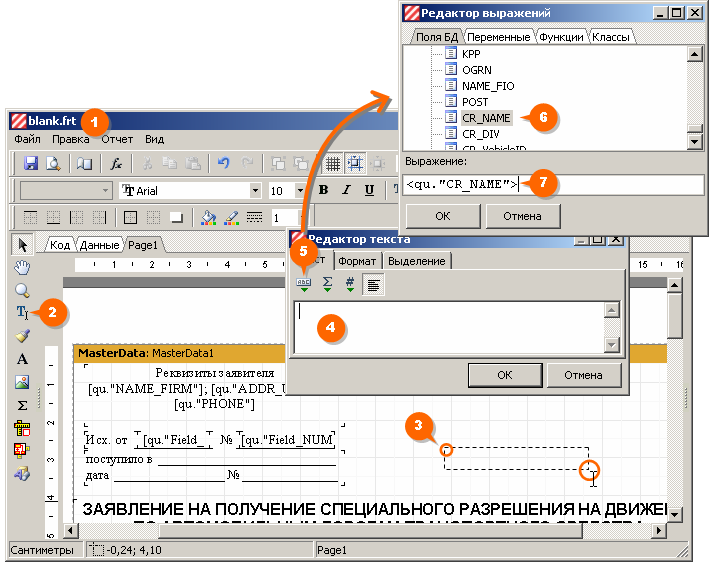
4 Появится Редактор текста. Если в блоке необходимо печатать статический (постоянный) текст – введите его и нажмите
5 Если в блоке необходимо печатать введенные данные (переменные макета) – нажмите кнопку "Вставить выражение", появится диалог Редактор выражений
6 Двойным кликом мыши выберите название переменной или поля БД.
7 Имя отобразится в поле "Выражение" (в нём можно комбинировать несколько названий полей/переменных), нажмите кнопку для вставки в блок текста.
